در قسمت اول، به بررسی پیشنیازهای تست یک سیستم پرداختیم. سپس برنامههای کاربردی برای بنچمارک تکتک قطعات یا بنچمارک کلی سیستم، از دیدگاه سایت پیسی ورلد را معرفی کردیم. در این قسمت، روشها و نکتههای موجود برای بنچمارکگیری سیستم کامپیوتری را از دیدگاه دو سایت مطرح دیگر مورد بررسی قرار خواهیم داد.
پیسی گیمر: چگونه میتوانیم از کامپیوتر خود بنچمارک بگیریم؟
مطالب این مقاله نسبتا بهروزتر است و برای کسانی که تاکنون از سیستم خود بنچمارک نگرفتهاند، راهنمای خوبی محسوب میشود. این مقاله، بنچمارکها را به دو دستهی ساختگی (نرمافزار بنچمارکگیری) و واقعی (محیط بازی یانرمافزار) تقسیم میکند.
بنچمارکهای ساختگی، نرمافزارهایی هستند که بهطور خاص برای بنچمارکگیری ساخته شدهاند و نتایج را با جزئیات زیادی در اختیار کاربر قرار میدهند. بعضی از نرمافزارهای محبوب در این حوزه، کتزیلا (Catzilla)، فرمارک (Furmark)، یونیجین هون (Unigine Heaven) و 3DMark نام دارند. سایت پیسی گیمر برای اکثر بنچمارکهای خود از هون 4 استفاده میکند ولی نرمافزار 3DMark را نیز یک پکیج کامل میداند: این نرمافزار از چندین نوع تست استفاده میکند که برای سیستمهای مختلفی مناسب است؛ امتیازات برای کارت گرافیک و پردازنده ثبت میشوند و میتوانید نتایج را با امتیازات سایر کاربران مقایسه کنید. کاربران میتوانند ورژن پایهی 3DMark و 3Dmar 11 را بهصورت رایگان امتحان کنند.
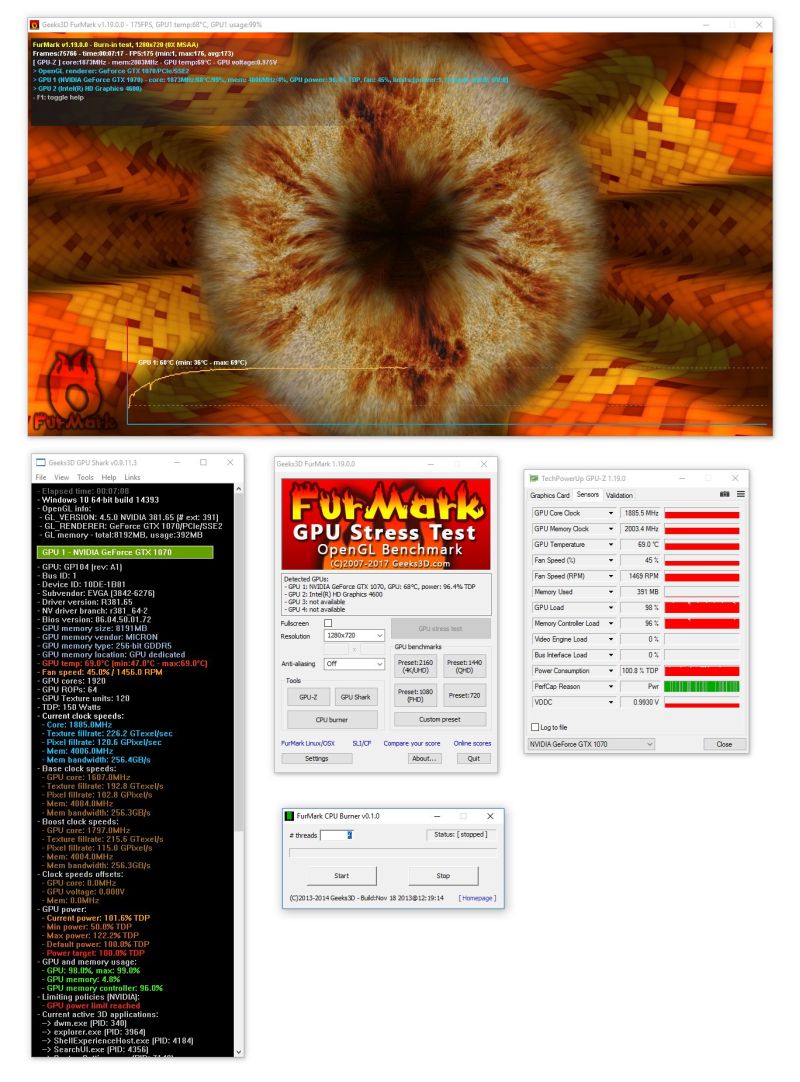
پیشنهاد نویسندهی مقاله، استفاده از ورژن پایه نرمافزار کتزیلا است. ورژن پایهی این نرمافزار ارزان است و اگر نسخهی گرانتر آن را خریداری کنید، میتوانید از پیشنهادات نرمافزار برای تغییر پیکربندی یا بهروزرسانی سیستم خود استفاده کنید. همچنین میتوانید اجرا شدن یا نشدن یک بازی خاص را روی سیستم خود با این نرمافزار تست کنید.
در صورتی که فقط میخواهید حس کنجکاوی خود را از بین ببرید، لازم نیست چیزی خریداری کنید؛ زیرا نرمافزارهای رایگان زیادی در محیط اینترنت وجود دارند. ولی استفاده از یک ابزار بنچمارک با ویژگیهای کامل، برای کاربران حرفهای و کسانی که عملیات اورکلاکینگ را بهصورت جدی انجام میدهند و میخواهند دمای کارت گرافیک یا پردازندهی خود را تحت نظر داشته باشند، بسیار مناسب خواهد بود.

تستهای واقعی مربوط به بازیهای واقعی هستند که در آن شما میتوانید فریمریت سیستم خود را هنگام بازی با استفاده از نرمافزار فرپس (FRAPS) یا سایر نرمافزارهای موجود برای این کار مشاهده کنید. البته بعضی از بازیها، بخشی برای بنچمارکگیری در کنار خود بازی دارند. نتایج بهدستآمده، عموما شامل حداقل، میانگین و حداکثر فریمریت است. نسبتا بازیهای اندکی دارای بخش بنچمارک داخلی هستند. در ادامه لیست برخی از این بازیها را مشاهده میکنید:
- BioShock Infinite
- Metro 2033
- Metro: Last Light
- Shadow of Mordor
- Thief
- Tomb raider
- Sleeping Dogs
- BatMan: Arkham city
- Dirt 3
- HAWX 2
- Crysis 3
- Grand theft auto 5
یک بازی یا یک نرمافزار بنچمارک، به تنهایی نمیتواند همه چیز را دربارهی کارایی سیستم در بازیها روشن کند. پس باید چندین تست مختلف را برای آزمایش کارت گرافیک خود انجام دهید. ممکن است یک پردازندهی گرافیکی در بازی «Tomb Raider» فوقالعاده باشد، ولی در یک بازی دیگر به چالش کشیده شود.

قبل از بنچمارکگیری باید از بهروز بودن درایورها و سیستم عامل خود مطمئن شوید. قبل از هر تستی، کامپیوتر خود را مجدداً راهاندازی کنید و به سیستم خود کمی فرصت دهید تا به حالت پایدار برسد. سپس آنتیویروس خود را خاموش کنید و از هر برنامهای که بهصورت خودکار بهروزرسانی میشود، خارج شوید. پیشنهاد سایت فیچرمارک این است که پس از راهاندازی مجدد، ۱۵ دقیقه صبر کنید. ولی نظر نویسنده بر این است که این کار ضروری نیست و میتوانید بعد از اینکه سیستم به حالت پایدار رسید، عملیات بنچمارک را آغاز کنید؛ فقط فراموش نکنید که در طول تست نباید کار دیگری با سیستم انجام دهید.
سپس باید این کار را چندین بار انجام دهید. اگر میخواهید در کاری که انجام میدهید دقیقتر باشید، سیستم خود را دوباره راه اندازی کنید و تمامی روندی که قبلا به آن اشاره شد، دوباره انجام دهید. مطمئن شوید که محیط سیستم عامل در هر تکرار مشابه باشد. الزاما با هر بار تکرار، نتایج مشابهی نخواهید گرفت؛ ولی باید نتایج بسیار به هم نزدیک باشند. در صورتی که نتایج یک تست با دیگری تفاوت زیادی داشت، عامل سومی روی نتایج تأثیر گذاشته است؛ پس باید تست را دوباره انجام دهید تا به نتایج مشابه و نزدیک به هم برسید.

پس از انجام تستها و شناخت درست از قطعات سیستم، خواهید فهمید که تعویض کدام قطعه، کارایی سیستم را بیشتر افزایش میدهد و پس از تعویض قطعه، افزایش کارایی ملموس خواهد بود. امیدواریم از سیستم جدید خود لذت ببرید و قطعه ای را نسوزانید!
هاوتوگیک: چگونه از سیستم ویندوزی خود بنچمارک بگیرید: معرفی ۵ نرمافزار کاربردی
کریس هافمن، نویسندهی این مقاله، به معرفی ۵ نرمافزار کاربردی برای بنچمارک سیستمهای ویندوزی پرداخته است. این مقاله که اخیرا نوشته شده است، میتواند راهنمای خوبی برای کاربران ویندوز باشد تا با نرمافزارهای جدید و بهروز معرفیشده برای تست و بنچمارک سیستم آشنا شوند.
مقالههای مرتبط:
در صورتی که میخواهید سیستم خود را اورکلاک یا آن را با سیستم سایر کاربران مقایسه کنید؛ یا فقط دربارهی سختافزار سیستم خود کنجکاو هستید، با بنچمارکگیری از سیستم خود میتوانید کارایی سیستم خود را بسنجید. سیستم عامل ویندوز، طیف وسیعی از نرمافزارهای تست و بنچمارک را پوشش میدهد که بسیاری از آنها رایگان هستند.
این مطلب نیز به بستن برنامههای جانبی، قبل از تست، تأکید کرده است. در صورتی که برنامهای در پسزمینه ویندوز در حال اجرا است سرعت و یا امتیاز بنچمارک را تحت تأثیر قرار خواهد داد و از دقت نتایج خواهد کاست. با توجه به اینکه برخی از ابزارها مدت زیادی را برای تست صرف میکنند، بهتر است زمانی را برای این کار انتخاب کنید که با سیستمتان کار زیادی نداشته باشید.
تست پایداری پردازنده با استفاده از نرمافزار پرایم 95
پرایم 95 یک ابزار محبوب برای بنچمارک و تست پایداری پردازنده، بین اورکلاکرها است. این نرمافزار بخشی از یک پروژه موفق محاسباتی توزیعشده برای پیدا کردن اعداد اول مرسن و شامل تست پایداری و حالت بنچمارک است. نرمافزار مورد نظر یک برنامه قدیمی محسوب میشود؛ ولی با سیستم عاملهای ویندوز، از ایکسپی گرفته تا ویندوز ۱۰ سازگار است.
پرایم 95 یک نرمافزار پورتابل است، بنابراین برای استفاده از آن نیازی به نصب ندارید. تنها لازم است نرمافزار مورد نظر را از اینجا دانلود کنید. فایل دانلودشده یک فایل زیپ است؛ آن را از حالت فشرده خارج و Prime95.Exe را اجرا کنید. یک پنجره باز خواهد شد. مطابق شکل زیر روی گزینه سمت راست کلیک کنید تا نیاز به ساخت اکانت نداشته باشید.
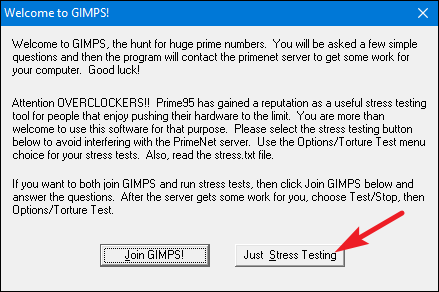
تست پایداری پرایم، برای آزمایش پایداری و حرارت تولیدشده توسط پردازنده، مخصوصا زمانی که آن را اورکلاک میکنید، کاربردی است. در صورتی که میخواهید تست پایداری انجام دهید، مطابق شکل زیر روی گزینهی «OK» کلیک کنید. توجه کنید که تست پایداری ممکن است زمانبر باشد. اگر میخواهید از سیستم خود بنچمارک بگیرید، روی دکمه «Cancel» کلیک کنید.
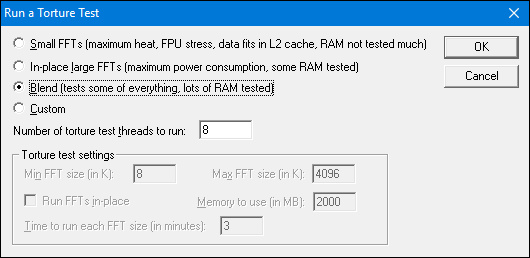
با انتخاب یا عدم انتخاب تست پایداری، میتوانید عملیات بنچمارک را با کلیک روی تب «Options» و سپس کلیک روی گزینهی «Benchmark» انجام دهید.
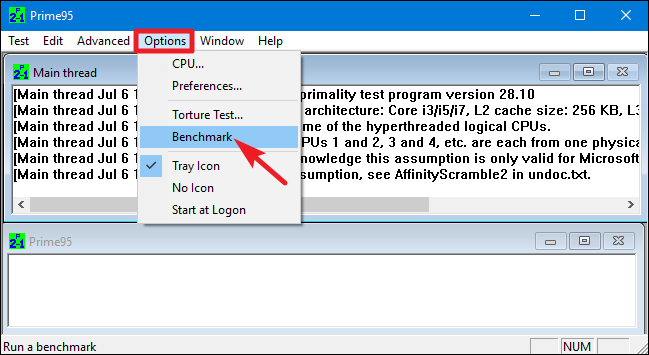
نتایج بنچمارک براساس زمانی است که پردازنده این کار را انجام میدهد؛ بنابراین هرقدر این مقدار کمتر باشد، نشاندهندهی سرعت بیشتر پردازنده است.

پرایم 95 زمانی را برای انجام تست صرف خواهد کرد. مخصوصا اگر از یک پردازنده با چند هسته و با پشتیبانی از مالتی تردینگ استفاده میکنید. روی سیستم مورد تست ما این عملیات حدود ۱۰ دقیقه به طول انجامید.
اگر سیستم خود را اورکلاک میکنید، میتوانید به بررسی تفاوت نتایج، قبل و بعد از اورکلاک بپردازید. همچنین میتوانید نتایج بنچمارک را با استفاده از سایت پرایم95، با نتایج سایر کاربران مقایسه کنید.
با استفاده از نوابنچ، چند بنچمارک را با استفاده از یک نرمافزار انجام دهید
نوابنچ، یک مجموعهی نرمافزاری برای بنچمارک پردازنده، کارت گرافیک، رم و حافظه جانبی است. برخلاف سایر نرمافزارهای پولی که چنین امکاناتی در اختیار کاربر قرار می دهند، این نرمافزار کاملاً رایگان است. این محصول آزمایشی نیست و به پرداخت مبلغی برای استفاده از ویژگیهای بیشتر نیاز ندارید (برخلاف برخی از برنامههای بنچمارک که به ظاهر رایگان هستند ولی در محیط نرمافزار، برای استفاده از امکانات بیشتر باید مبلغی به حساب شرکت سازندهی نرمافزار واریز کنید)، زیرا تمام این ویژگیها بهصورت رایگان در اختیار شما قرار میگیرند. نوابنچ روی سیستم عامل ویندوز نسخهی ۷ به بالا، بهخوبی کار میکند.
پس از دانلود و نصب این نرمافزار آن را اجرا کنید. در این صورت یک پنجرهی ساده شامل دکمهی «Start BenchmarkTests» را مشاهده خواهید کرد. در صورتی که میخواهید نوع تست را انتخاب کنید، میتوانید از منوی بالایی روی گزینهی «Tests» کلیک کنید. البته در مثال مورد نظر میخواهیم تمامی تستها را انجام دهیم.
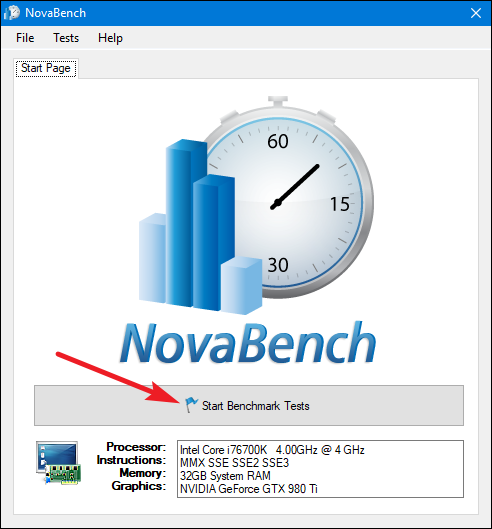
زمانی فرآیند بنچمارکگیری در این نرمافزار، سریعتر از سایر نرمافزارهای چندمنظوره برای بنچمارک است. روی سیستم مورد استفاده، این فرآیند در حدود یک دقیقه طول کشید؛ درحالیکه سایر نرمافزارهای بنچمارک، زمان بسیار بیشتری صرف عملیات بنچمارک میکنند.
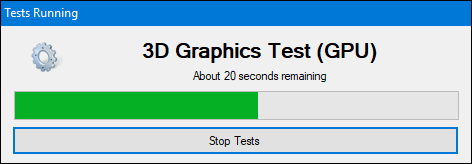
نوابنچ پس از اتمام تست، امتیاز کلی را نشان میدهد. در نظر داشته باشید که امتیاز بیشتر، نشاندهندهی قدرت بالاتر سیستم است. همچنین نتایج مربوط به تکتک قطعات سیستم بهصورت جداگانه قابل مشاهده است. در سایت نوابنچ با کلیک روی گزینهی «Compare These Results Online» میتوانید امتیاز خود را با امتیاز کاربران دیگر مقایسه کنید.
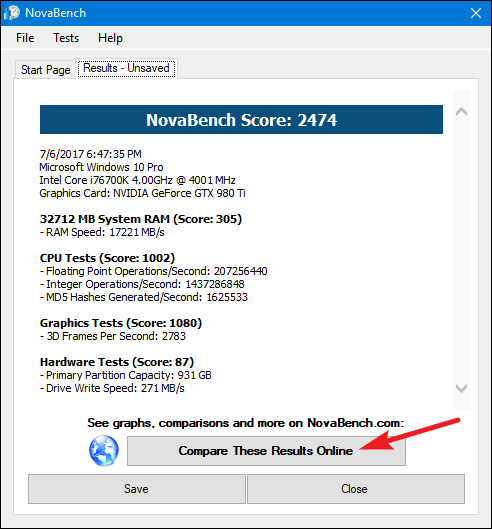
همچنین میتوانید نتایج خودرا ذخیره کنید تا بعدا آنها را مقایسه کنید. این گزینه بسیار کاربردی است، مخصوصاً زمانی که میخواهید تغییرات امتیاز را هنگام تغییرات سیستم، مانند تعویض کارت گرافیک و... مشاهده کنید.
تست کارایی در بازی با استفاده از نرمافزار 3DMark
نوابنچ، معیارهای سادهای برای تست سیستم اعمال میکند. پس اگر میخواهید کارایی سیستم خود را بهصورت دقیقتر در بازیها بسنجید، به یک نرمافزار اختصاصی برای ارزیابی کارایی سیستم خود در عملیات سهبعدی نیاز دارید. نرمافزار 3DMark، ساخت شرکت فیچرمارک (Futuremark)، محبوبترین گزینه بین سایر گزینهها است. نسخهی رایگان این محصول، اکثر معیارهایی را که کاربر نیاز دارد، مورد آزمایش قرار میدهد. نسخهی حرفهای این محصول با قیمت ۲۹.۹۹ دلار، از گزینههای بیشتری مانند تست پایداری، نمودارهای جذابتر و قابلیت تست سیستم با استفاده از چندین کارت گرافیک، پشتیبانی میکند.
در نظر داشته باشید که نسخه رایگان آن حجم زیادی دارد و باید به دانلود حجمی در حدود ۴ گیگابایت بپردازید.
پس از دانلود و نصب، نرمافزار را اجرا کنید. در صفحهی اصلی روی گزینهی اجرا کلیک کنید تا عملیات بنچمارکگیری آغاز شود. تست انجام شده، بر اساس نسخهی ویندوز و دایرکتایکس، متفاوت خواهد بود. تست پیشفرض برای ویندوز ۱۰ «TimeSpy» نام دارد.

تستهای این نرمافزار در حالت تمام صفحه انجام میگیرد و چندین صحنهی گرافیکی را رندر میکند. تنها تفاوتی که این صحنهها با صحنههای بازیهای معمولی دارند، این است که تعاملی نیستند. برای هر تست، زمان صرفشده حدود ۱۰ الی ۱۵ دقیقه است. پس از اتمام تست، یک امتیاز ترکیبی در کنار امتیازات جداگانه برای کارت گرافیک و پردازنده، ثبت میشود. امتیاز بیشتر، نشاندهندهی کارایی بالاتر سیستم است. با کلیک روی گزینهی «Compare Result Online» میتوانید نتایج بنچمارک خود را با سایر کاربران مقایسه کنید.
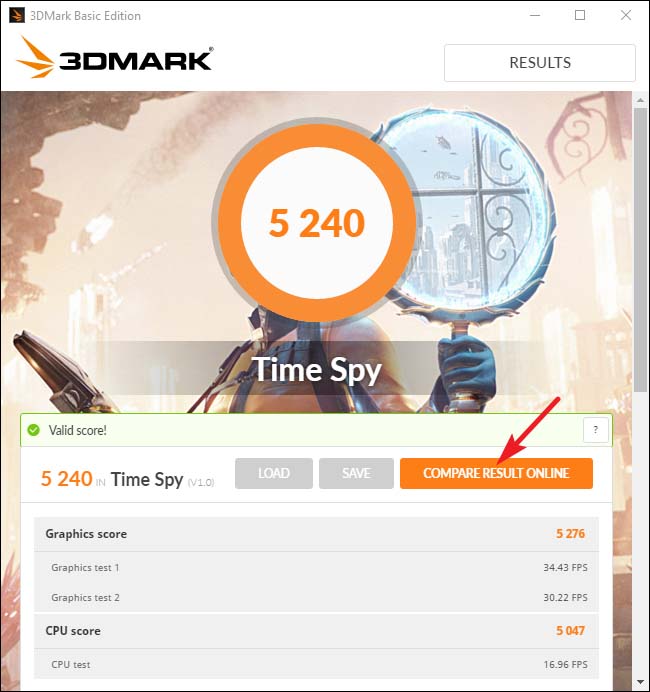
اگر میخواهید تست خود را تکرار کنید، کافی است روی گزینهی «Home» کلیک کنید و در گوشهی بالای سمت چپ، گزینهی «Benchmarks» را انتخاب کنید. در این قسمت می توانید با چرخاندن اسکرول، گزینههای قابل انتخاب را مشاهده کنید.
تست کارایی کل سیستم با استفاده از پیسی مارک
پیسی مارک نیز توسط شرکت فیچرمارک توسعه داده شده است. این محصول روی کارایی کل سیستم، به جای سنجش قدرت سیستم در بازیها تأکید دارد. نسخه رایگان، چند گزینه محدود برای انجام تست دارد؛ ولی با این حال باز هم کاربردی است. ورژنهای مختلفی از این نرمافزار وجود دارد و باید با توجه به سیستم عامل خود، ورژن مناسب را دانلود کنید.
- پیسی مارک ۱۰ را برای کامپیوترهایی که از ویندوز ۱۰ استفاده میکنند، دانلود کنید.
- پیسی مارک ۸ را برای کامپیوترهایی که از ویندوز ۸ استفاده میکنند، دانلود کنید.
- پیسی مارک ۷ را برای کامپیوترهایی که از ویندوز ۷ استفاده میکنند، دانلود کنید.
همانند نرمافزار 3DMark، این نرمافزار از یک نسخهی رایگان و یک نسخهی پولی با قیمت ۲۹.۹۹ دلار تشکیل شده است. نسخهی رایگان، شامل تستهای پخش ویدیو، جستجوی وب، ویرایش عکس و تجهیزات ذخیرهسازی در کنار چند تست مربوط به کارایی گرافیکی سیستم است. نسخهی پولی، از چندین گزینه اضافه برای بنچمارکگیری و همچنین نمودارهای جذابتر بهره میبرد. نسخهی رایگان پیسی مارک ۱۰ حدود ۲ گیگابایت حجم دارد.
پس از دانلود و نصب نسخهی مورد نظر، نرمافزار را اجرا کنید. در عکس زیر لوگوی پیسی مارک ۱۰ روی صفحه اصلی قابل مشاهده است؛ ولی اکثر گزینههای تست این محصول با نسخههای ویندوز ۸ و ویندوز ۷ مشابه است. در صفحهی اصلی روی گزینهی «Run» کلیک کنید تا عملیات آغاز شود.
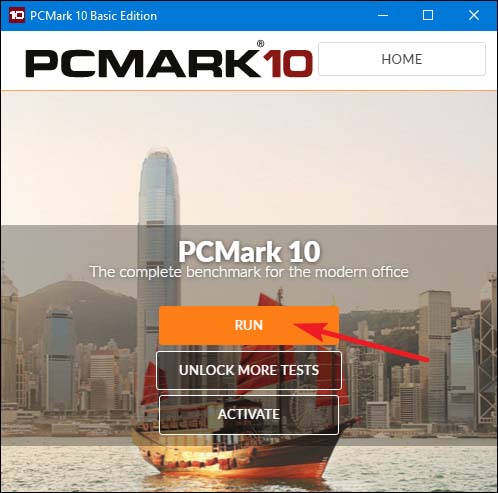
عملیات بنچمارکگیری، ممکن است زمانبر باشد و روی سیستم آزمایشی ما در حدود ۱۵ دقیقه طول کشید. میزان پیشرفت تست، در پایین صفحه قابل مشاهده است. در حین انجام آزمایشها، ممکن است چندین پنجره برای تست پخش ویدئو یا گرافیک باز و بسته شود. پس از اتمام نتایج به نمایش درمیآیند. امتیاز بیشتر، نشاندهندهی کارایی بالاتر سیستم است.
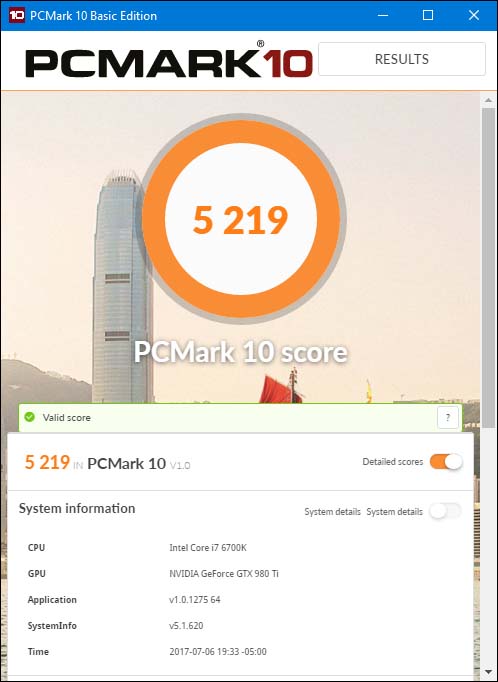
با چرخاندن اسکرول موس به پایین میتوانید گزینهی «view Online» را مشاهده کنید و با کلیک روی آن میتوانید نتایج سیستم خود را با دیگران مقایسه کنید.
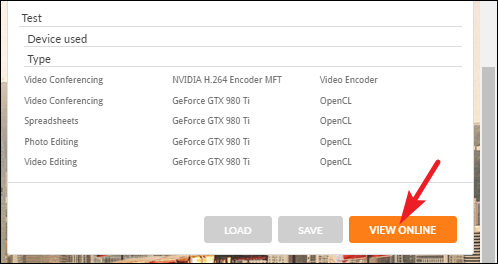
نگاهی به عملکرد سیستم با استفاده از سیسافت ساندرا
سیسافت ساندرا (SiSoftware Sandra) یکی دیگر از نرمافزارهای مربوط برای استخراج اطلاعات از سیستم و بنچمارک آن است. سیسافت ساندرا نسخههای پولی نیز دارد؛ ولی نسخه رایگان آن شامل بنچمارکهای مورد نیاز برای یک کاربر عادی است. بنچمارک کلی سیستم، مفیدترین گزینه برای فهمیدن کارایی سیستم است،؛ ولی در عین حال میتوانید تستهای تکتک قطعات را نیز انجام دهید. آزمونهای جداگانه، شامل تست کارایی ماشین مجازی، مدیریت توان مصرفی پردازنده، شبکه، حافظه و ابزارهای ذخیرهسازی است.
پس از دانلود و نصب ساندرا، آن را اجرا کنید. در پنجرهی اصلی، روی «Benchmarks» کلیک کنید، سپس «Overall Score» را انتخاب کنید. همچنین در منوی اصلی میتوانید گزینههای دیگری برای بنچمارک روی قطعات خاصی از سیستم مشاهده کنید.
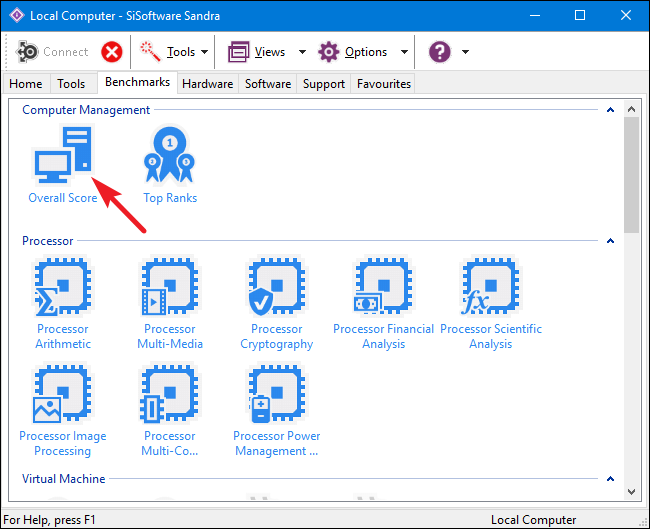
امتیاز کلی نشاندهندهی کارایی کل سیستم، از جمله پردازنده، کارت گرافیک، حافظه، پهنای باند و سیستم فایل است. ابتدا مطمئن شوید که گزینهی «Refresh the results by running all benchmarks» انتخاب شده باشد، سپس روی آیکون سبزرنگ، همانند شکل زیر کلیک کنید تا تست انجام شود.
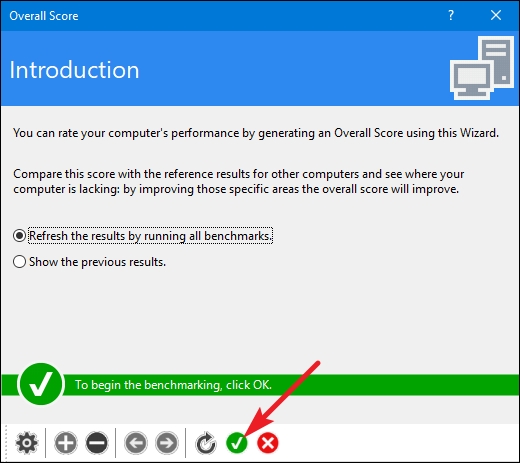
توجه: نرمافزار سیسافت ساندرا مجموعهای از تستهای مهم و حساس را انجام میدهد و ممکن است زمان زیادی برای انجام این تست صرف شود که روی سیستم ما در حدود یک ساعت طول کشید. در هنگام تست قادر به انجام کاری روی سیستم خود نخواهید بود. بنابراین زمانی را برای انجام بنچمارک انتخاب کنید که به سیستم خود نیازی ندارید. هنگام انجام تست ممکن است صفحهی شما ثابت بماند و فکر کنید نرمافزار یا سیستم عامل هنگ کرده و کار خاصی انجام نمیدهد. نگران نباشید، بالاخره پس از مدتی پیشرفت انجامشده قابل مشاهده خواهد بود؛ بنابراین صبور باشید و منتظر انجام تست بمانید.
پس از اینکه عملیات تمام شد، میتوانید نموداری با جزئیات زیاد مشاهده کنید که امتیاز سیستم شما را با امتیاز ۱۰ کامپیوتر مرجع مقایسه میکند. می توانید با استفاده از گزینههای موجود در سمت چپ که در شکل زیر نشان داده شده است، کامپیوترهای مرجع را برای مقایسه انتخاب کنید.

با کلیک روی تب «Rank» میتوانید ردهبندی سیستم خود را در میان سایر سیستمها مشاهده کنید. با کلیک روی دکمهی «View SiSoftware Ranker» میتوانید اطلاعات دقیقتری دربارهی سیستم خود و سیستم سایر کاربران، روی وبسایت سیسافت مشاهده کنید.
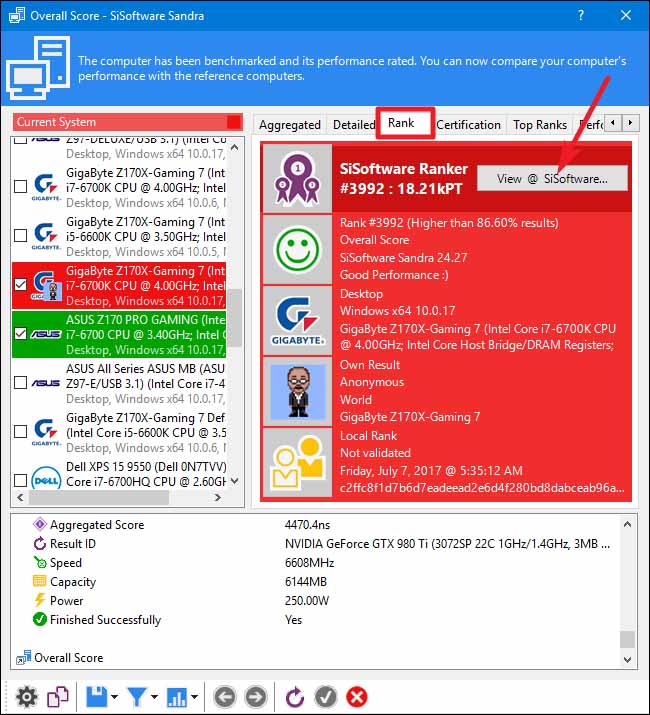
.: Weblog Themes By Pichak :.
